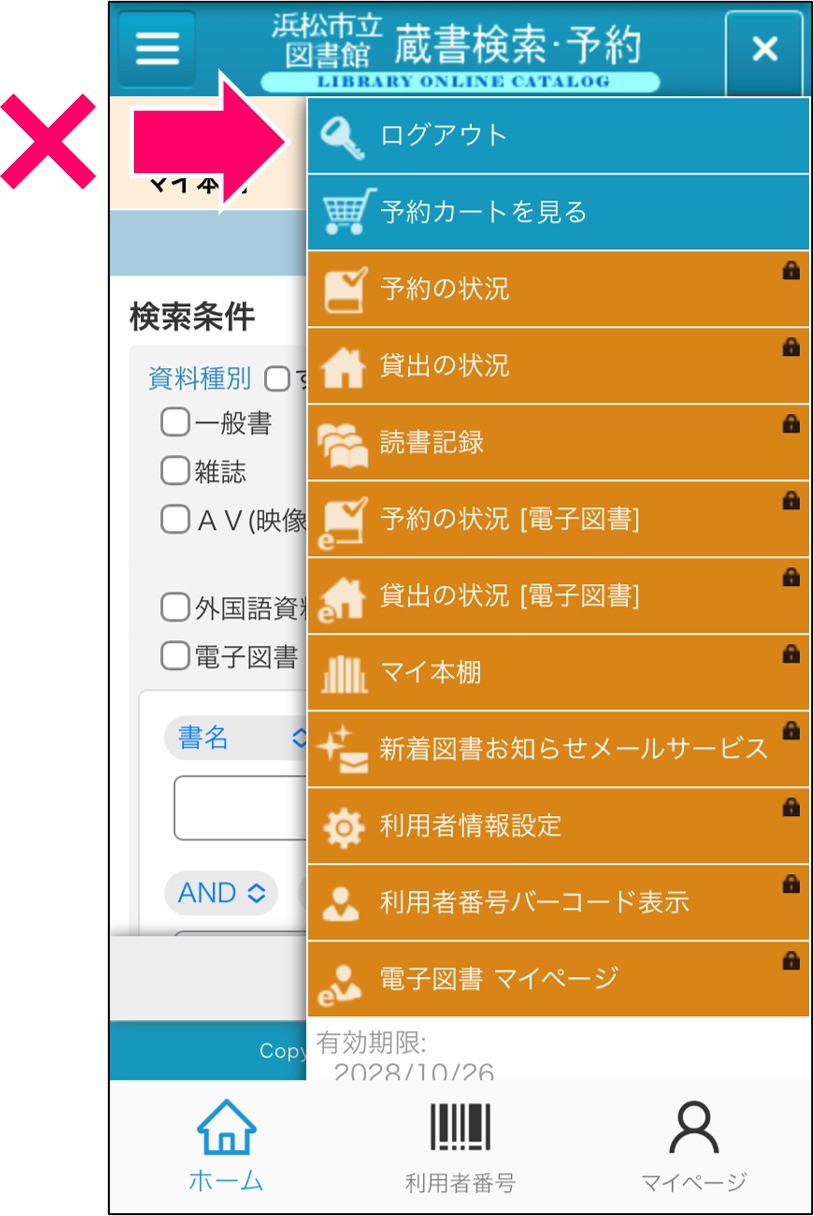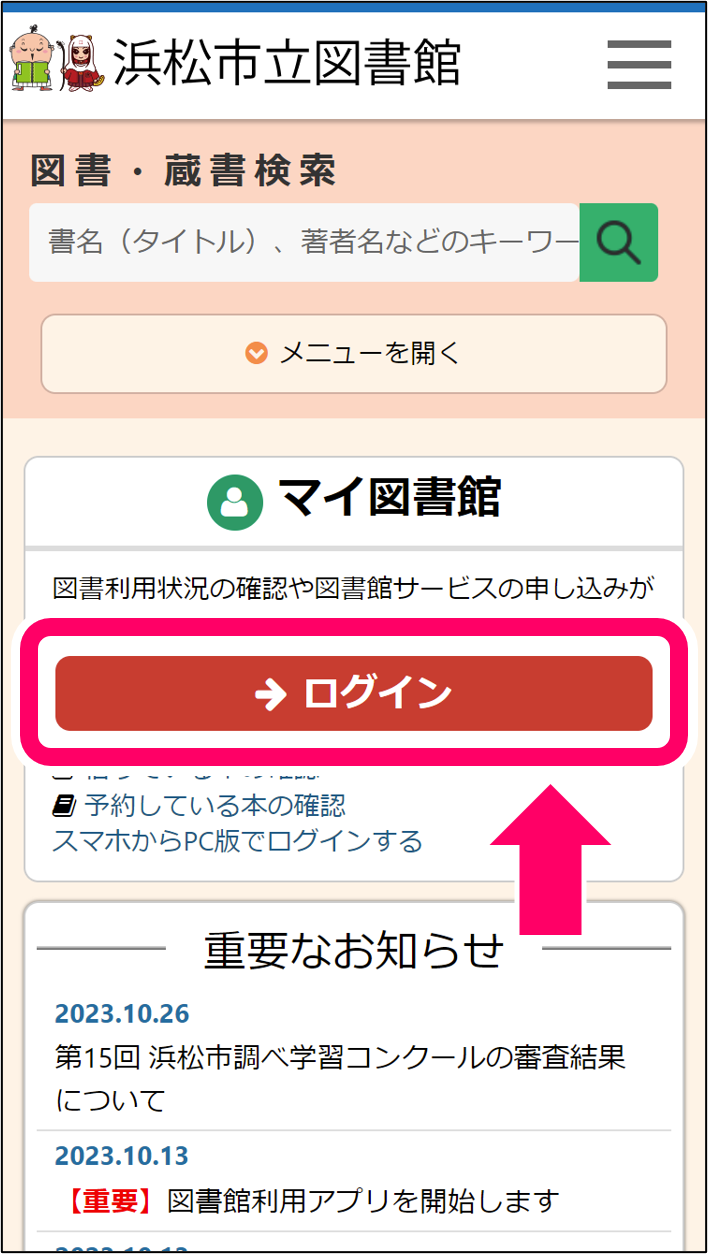パスワード登録のご案内
パスワード登録をすると、こんなことができます!
- ご自身のスマートフォンやパソコンなどで、Webから図書の予約、貸出延長、予約や貸出状況の確認などができるようになります(「マイ図書館」)
- 図書館の検索機からも、「マイ図書館」と同じ機能が利用できます
- 「はままつ電子図書」にログインし、電子図書(電子書籍)を読んだり借りたりすることができます
- 「図書館利用アプリ」にログインできます
パスワード登録/再登録の方法
下記のいずれかの方法で、ご自身で登録してください。
- 館内の検索機から登録/再登録する
- パソコンから登録/再登録する
- スマートフォン(ブラウザ)から登録/再登録する
- 図書館利用アプリから登録/再登録する
パスワードに利用できる文字
パスワードには、下記の 半角英数字、半角記号 が使用できます。
8文字から64文字 の間で設定してください。
| 英(アルファベット)大文字 | A~Z |
|---|---|
| 英(アルファベット)小文字 | a~z |
| 数字 | 0~9 |
| 記号 | # $ + - . / : = ? @ [ ] ^ _ ` | |
ご注意
- 一度パスワード登録をすれば、館内検索機・パソコン・スマートフォン全てから、同じパスワードでログインできます。
- パスワードを忘れた方(パスワード再登録)もパスワード登録と同じ方法です。
- パスワード変更は「パスワードを変更したいとき」をご覧ください。
- 受付カウンターでは、パスワード登録・再登録・変更はできません。
- 図書館利用アプリをすでに使用している場合は、パスワード再登録または変更前に、アプリの「マイページ」から「使用停止」をしてください。
パソコンから登録/再登録する
1.浜松市立図書館ホームページにアクセスし、赤いログインボタンをクリック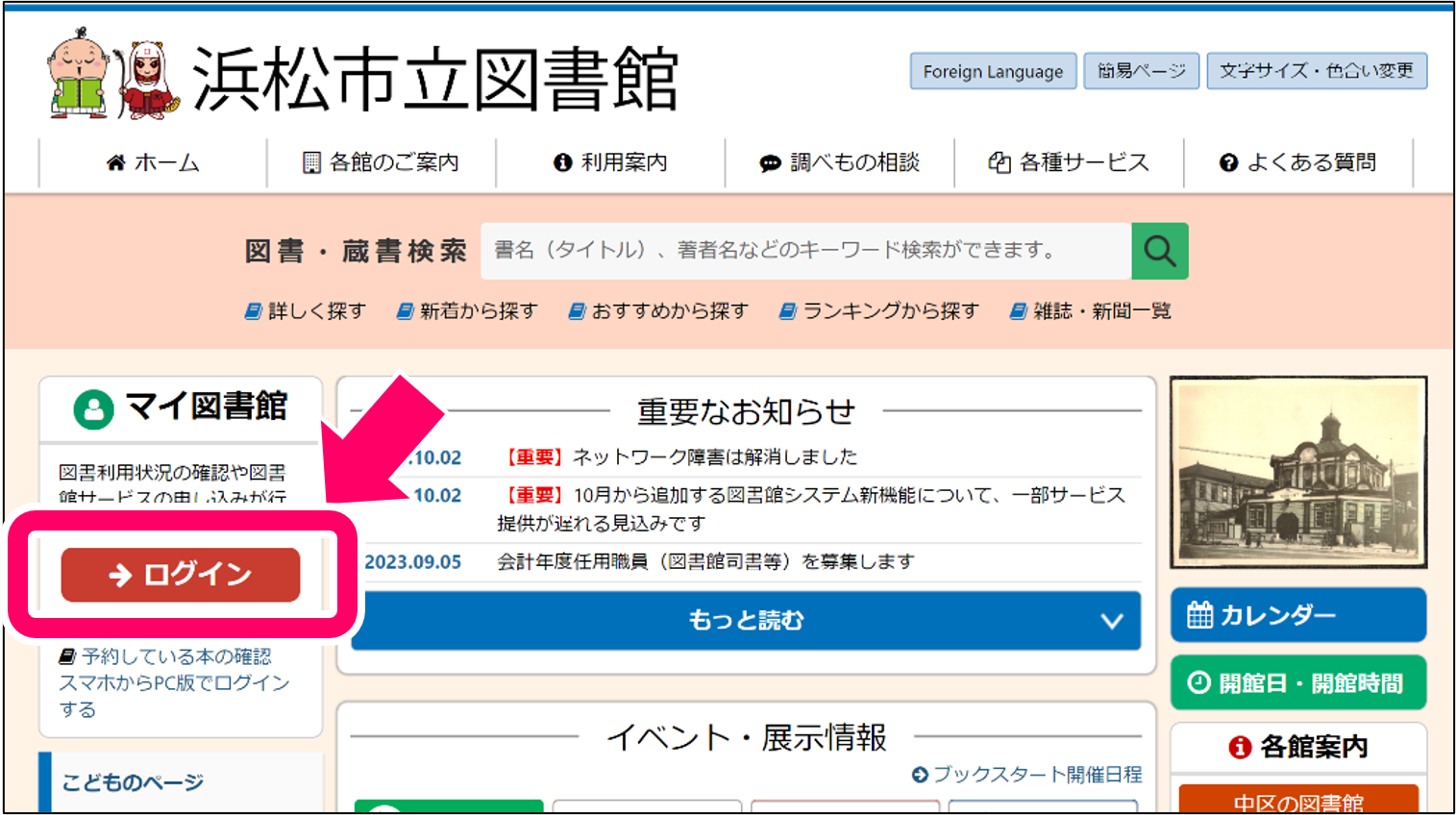
2.【パスワード登録/再登録はこちら】をクリック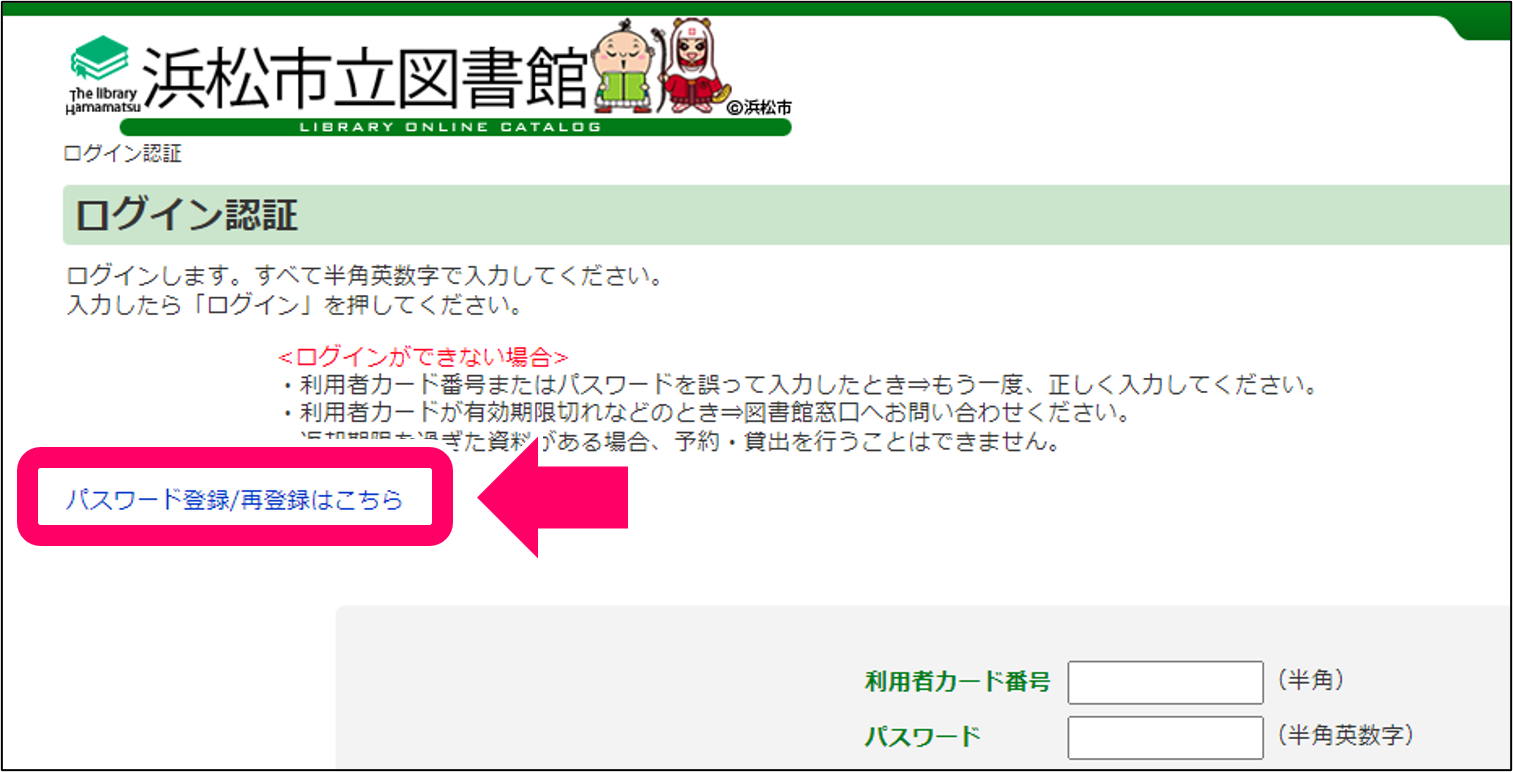
3.「パスワード登録/再登録」画面の【パスワード登録/再登録】をクリック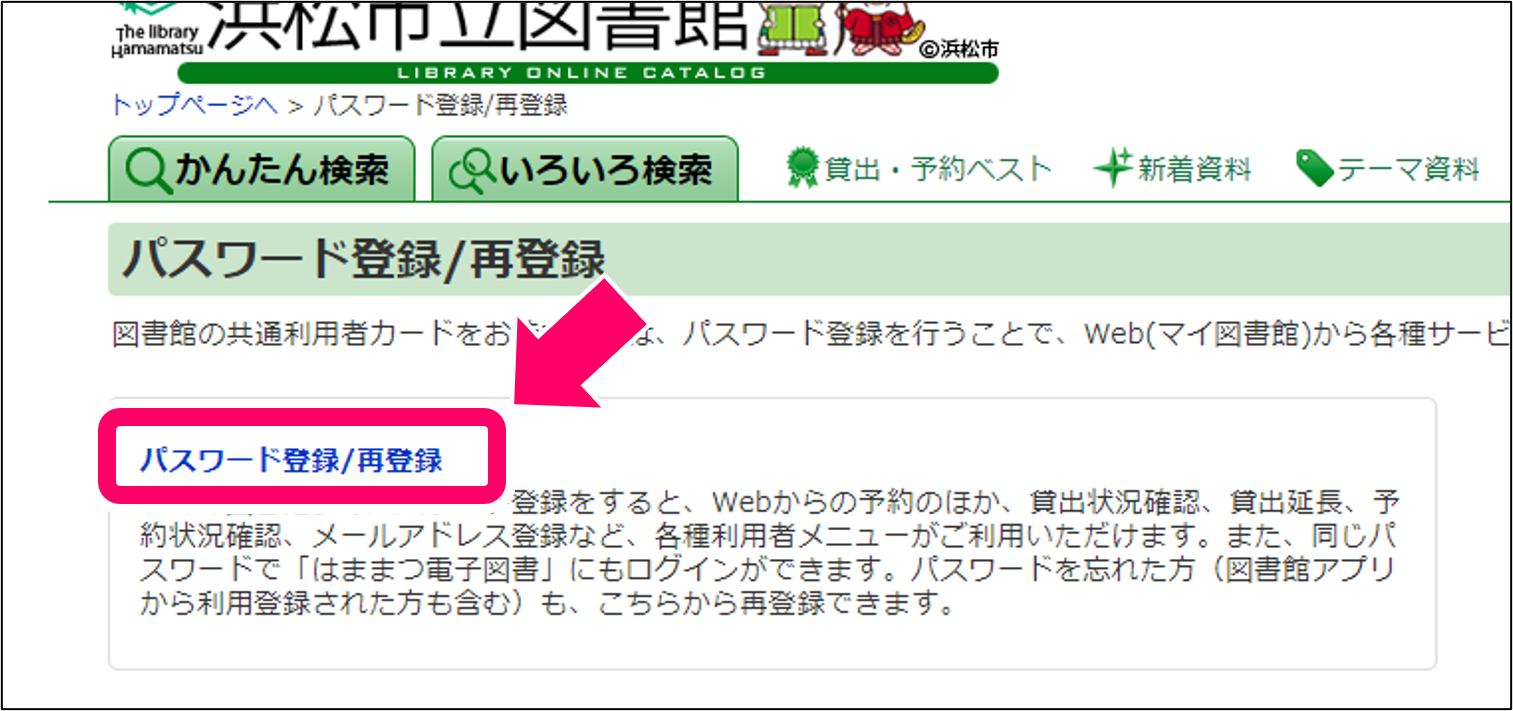
4.利用条件を読み、【同意する】を選択して【承諾】をクリック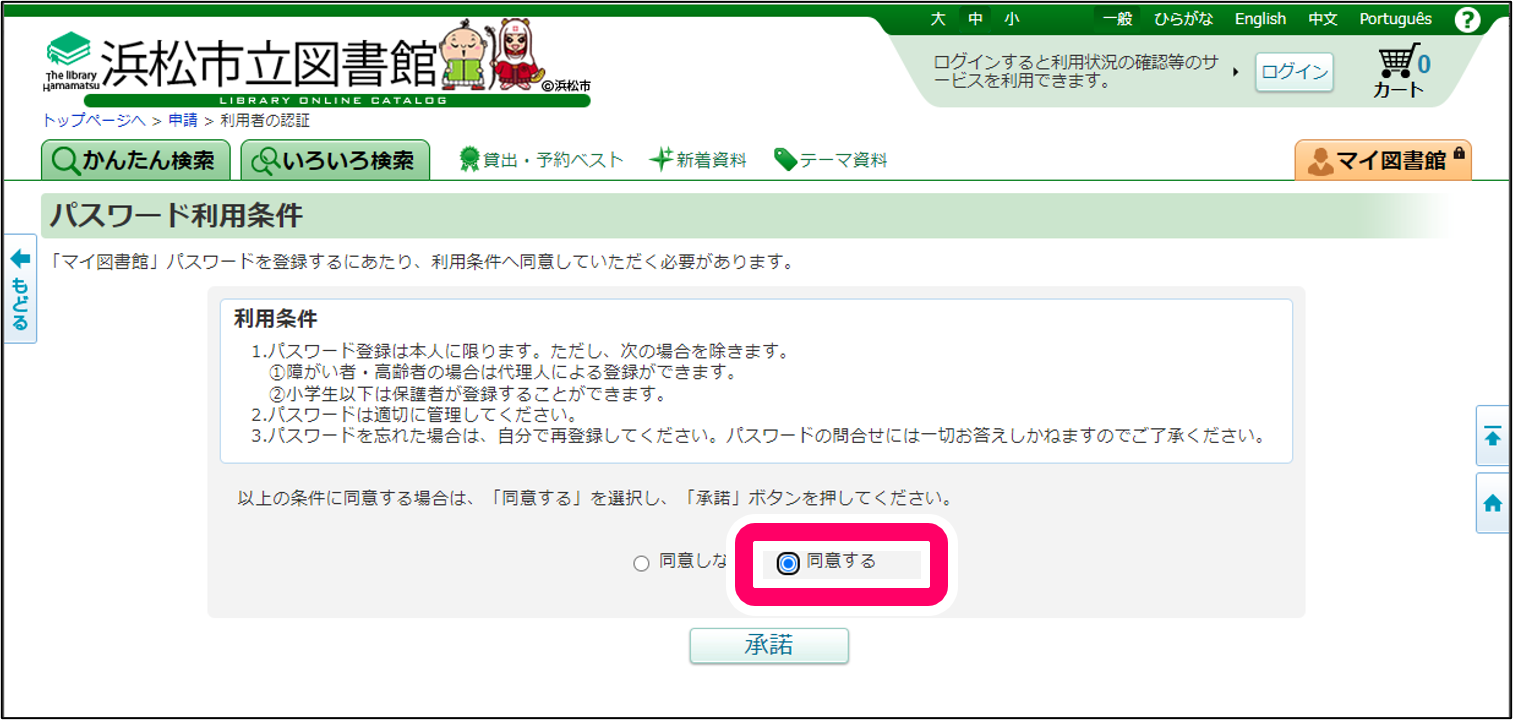
5.利用者カード番号・生年月日・電話番号を入力し、【認証】をクリック
※すべて半角数字
※利用登録の申込書に記入した内容と同じように入力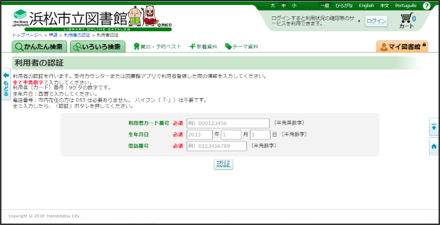
6.上のテキストボックスに登録したいパスワードを入力する。
下のテキストボックスに、再度同じパスワードを入力する。
【登録/再登録】ボタンをクリック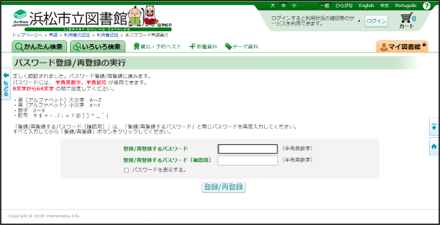
7.確認のポップアップが出る。
それぞれ【OK】をクリック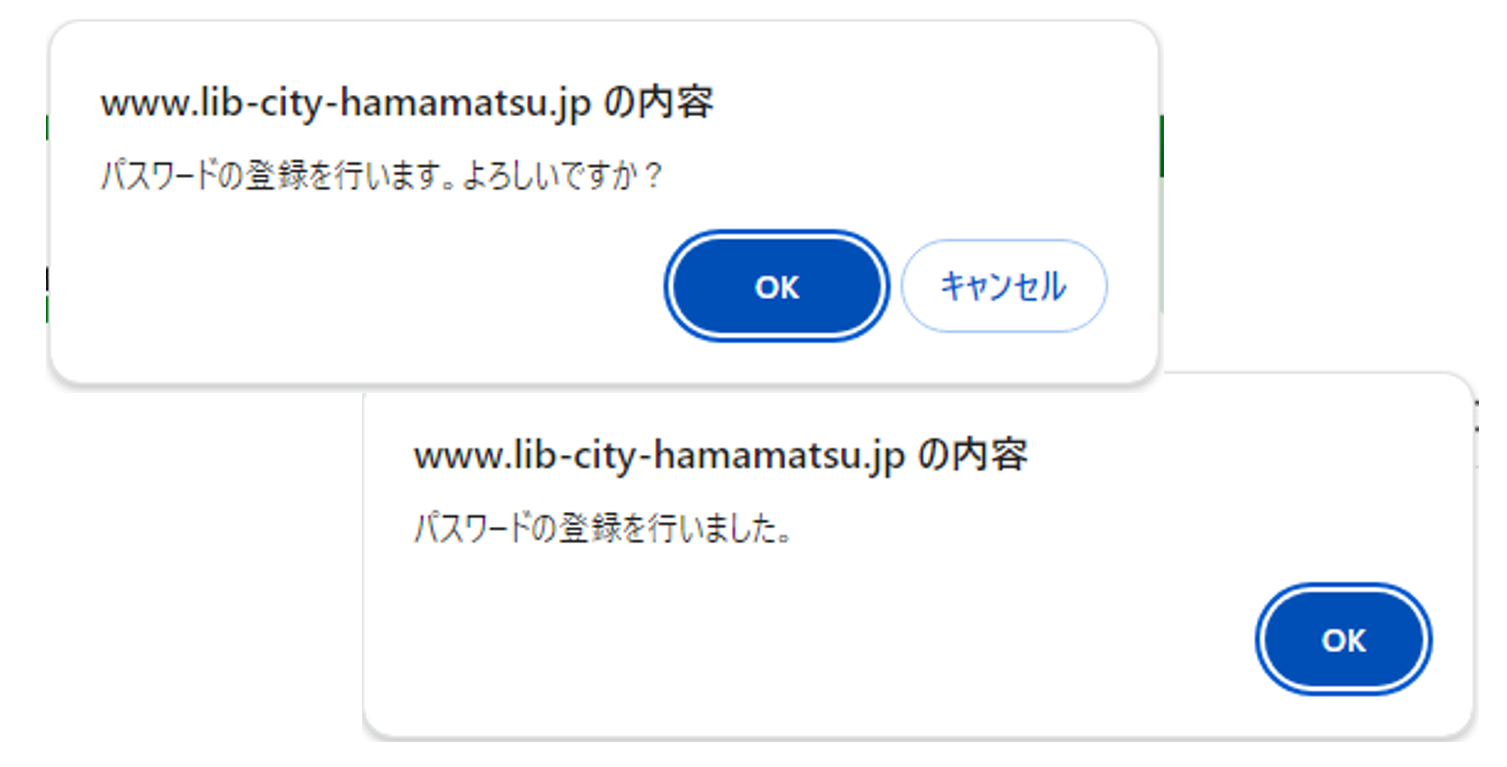
8.右上の【ログイン】または【マイ図書館】をクリックし、ログインする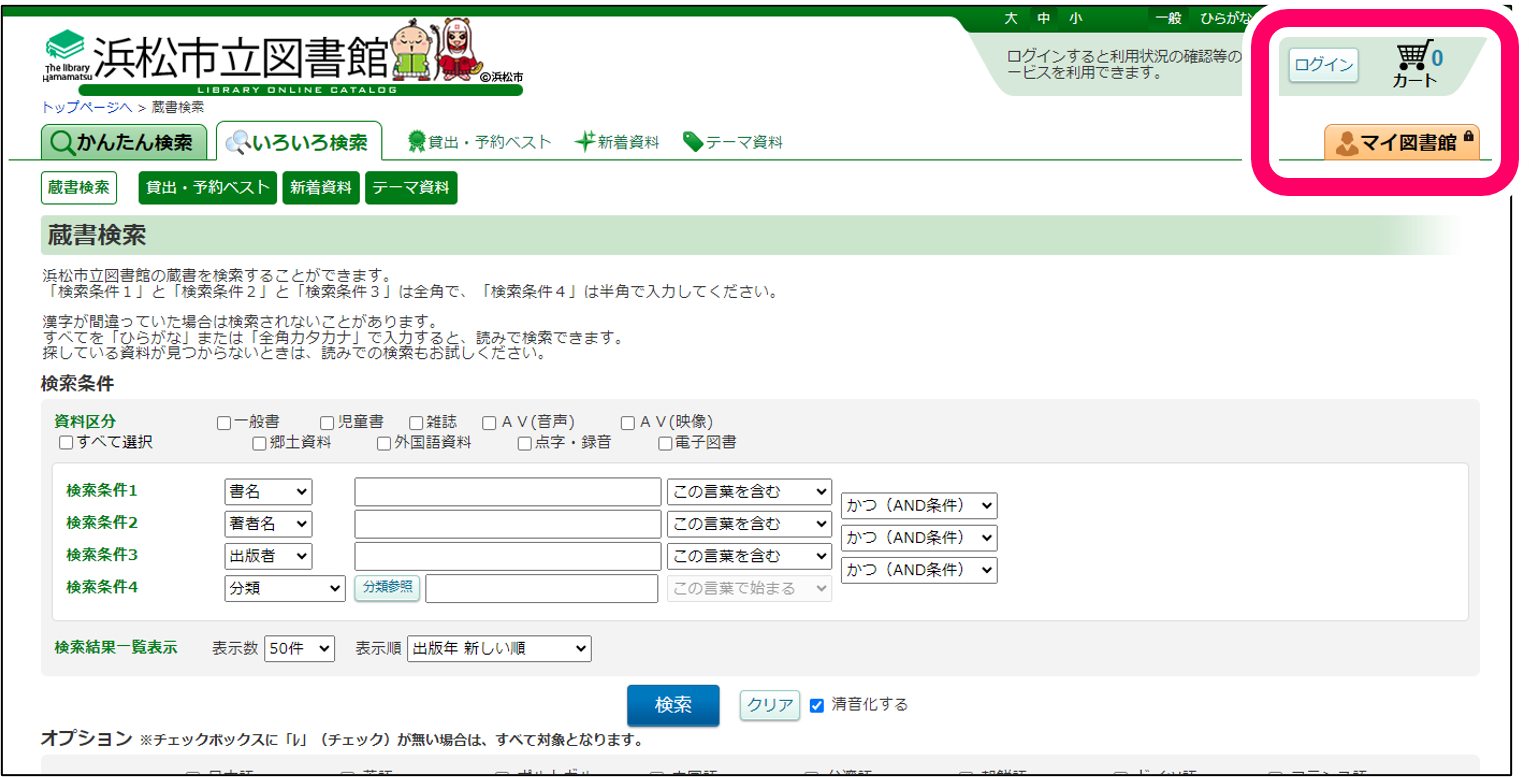
スマートフォン(ブラウザ)から登録/再登録する
2.右上にある利用者メニューのボタンをタップ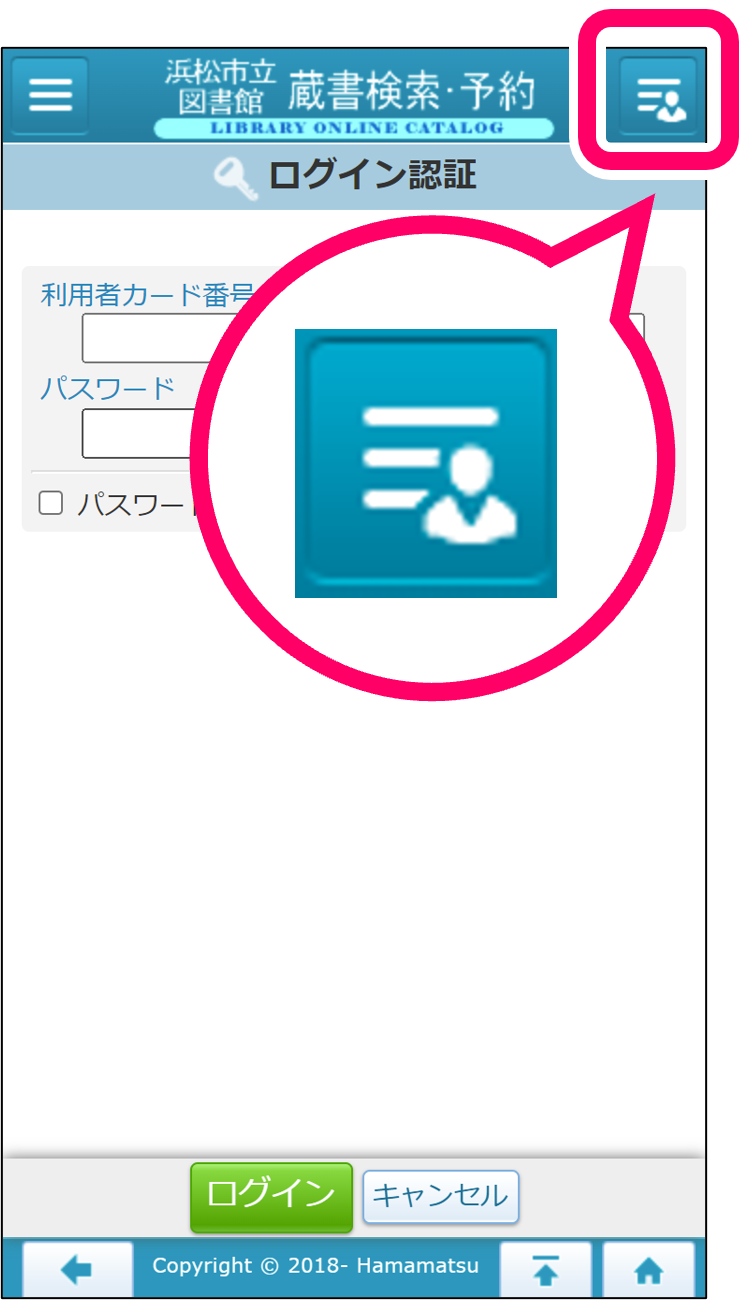
3.プルダウンメニューから【パスワード登録/再登録】をタップ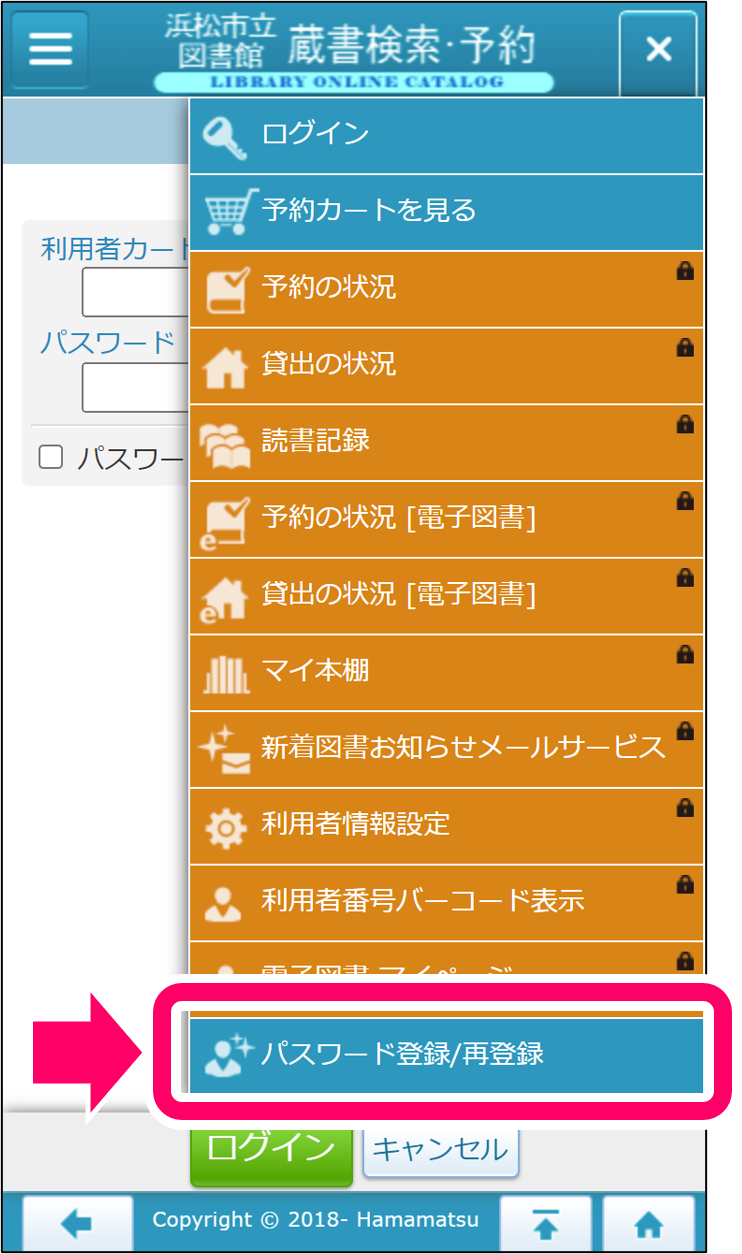
4.メニュー枠内の【パスワード登録/再登録】をタップ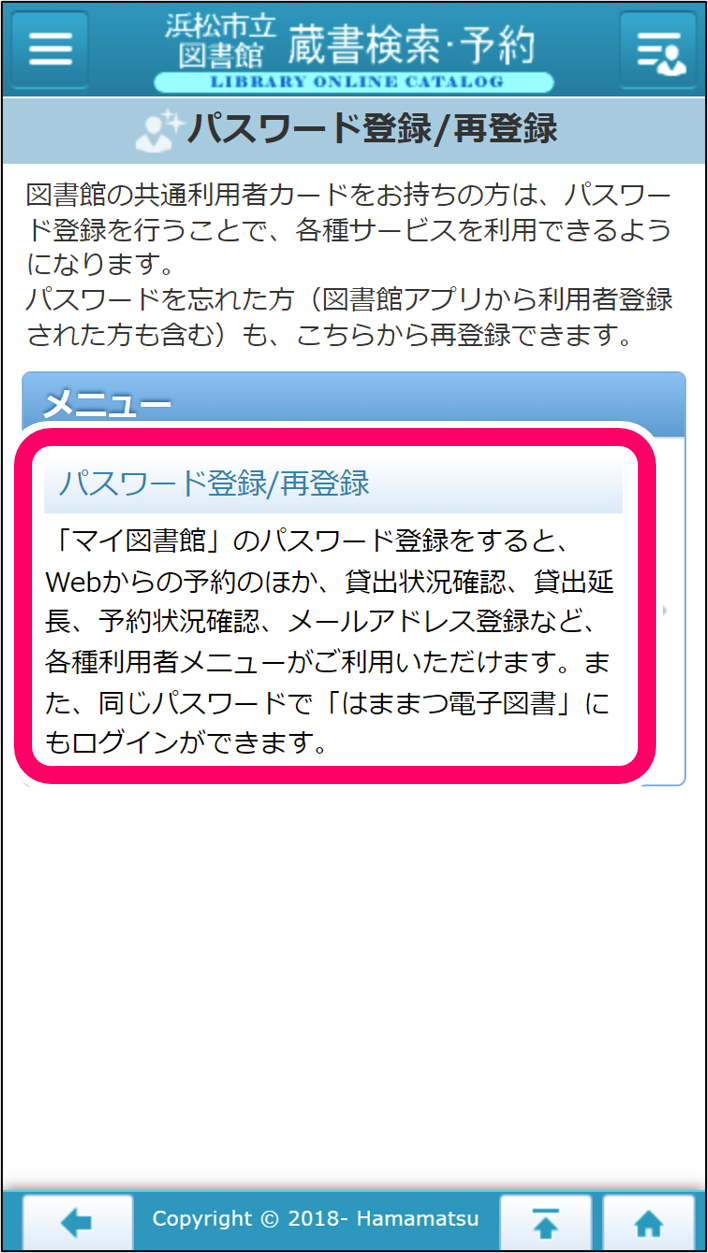
5.「パスワード利用条件」画面の利用条件を読み、【同意する】を選択して【承諾】をタップ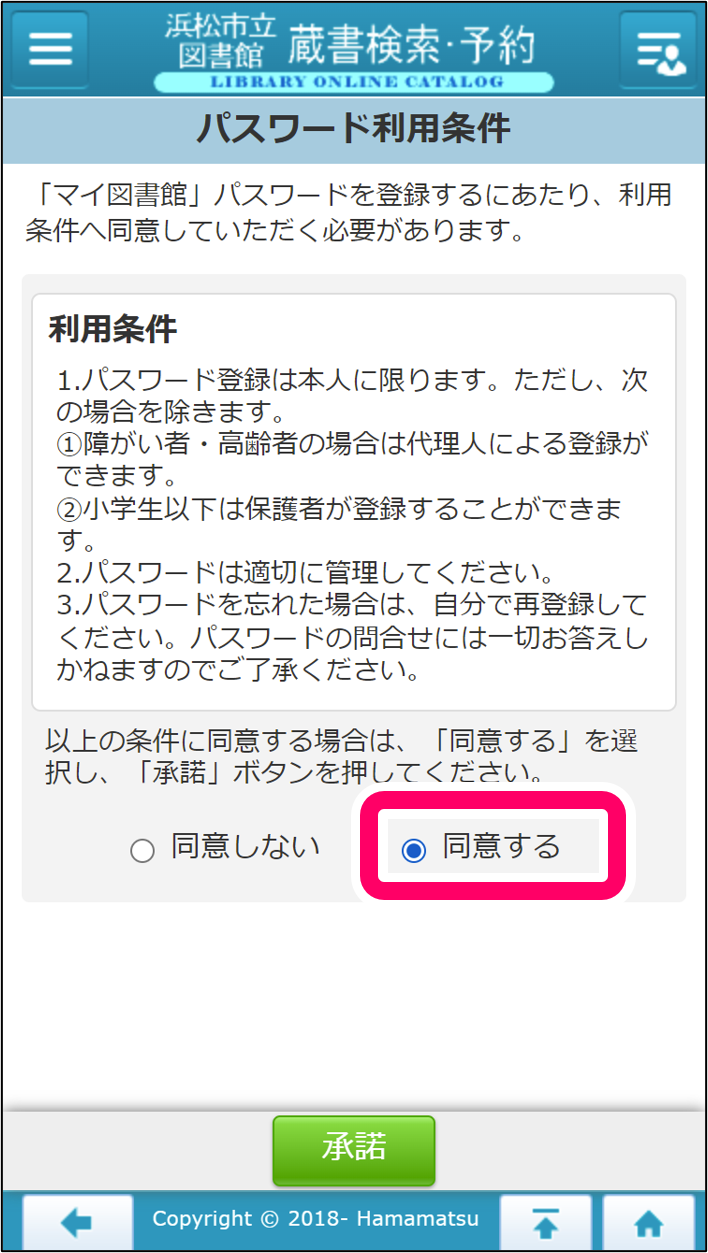
6.利用者カード番号・生年月日・電話番号を入力し、【認証】をタップ
※利用登録の申込書に記入した内容を入力してください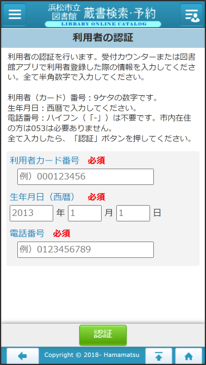
7.上に登録したいパスワードを入力し、下に、同じパスワードを再度入力。
【登録/再登録】ボタンをタップ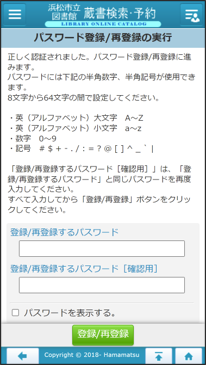
8.確認メッセージが表示される。
それぞれ【OK】をタップ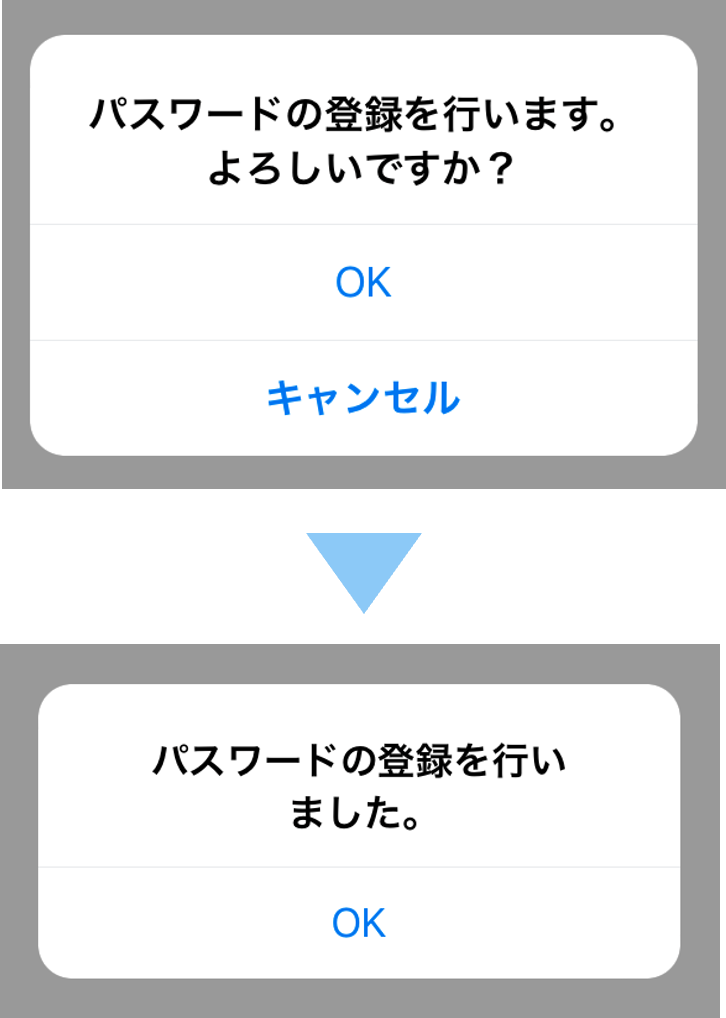
9.右上の利用者メニューをタップし、プルダウンメニューからログインする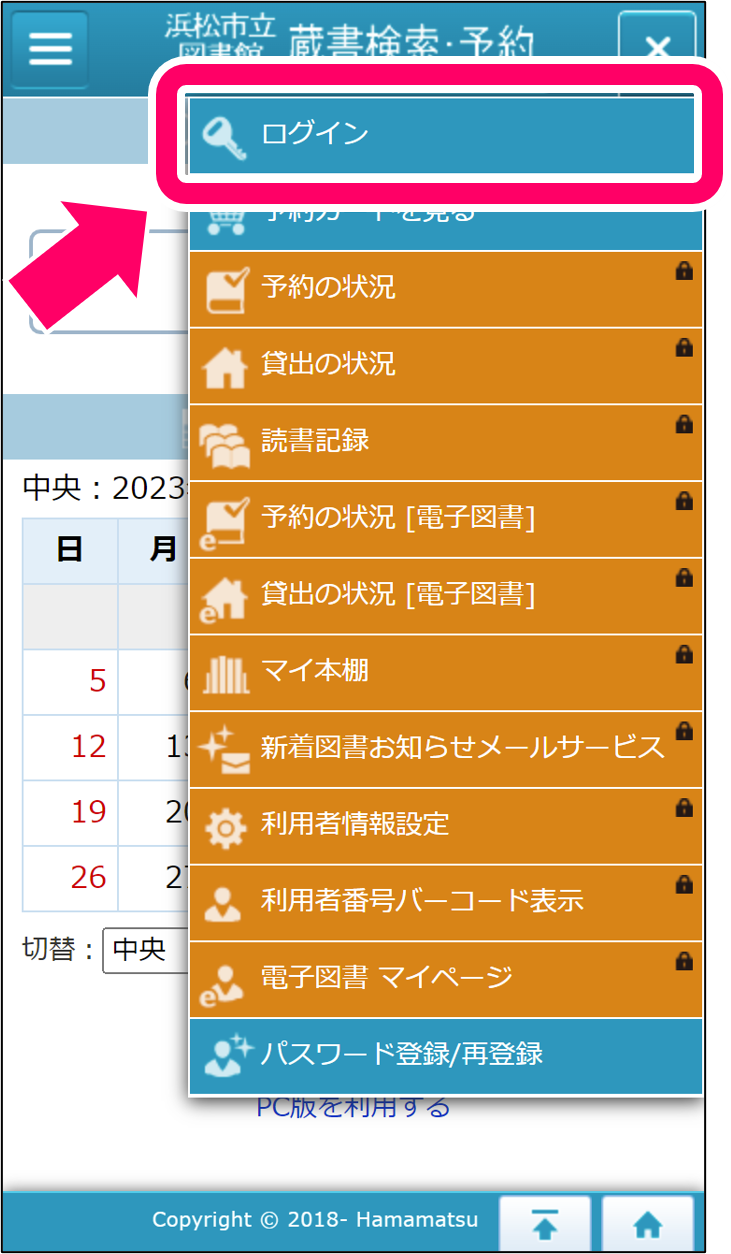
図書館利用アプリから登録/再登録する
1.アプリを起動し、図書館名(浜松市立図書館)を選択し、【決定】をタップ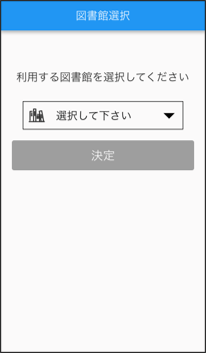
2.右下の【スキップ】をタップ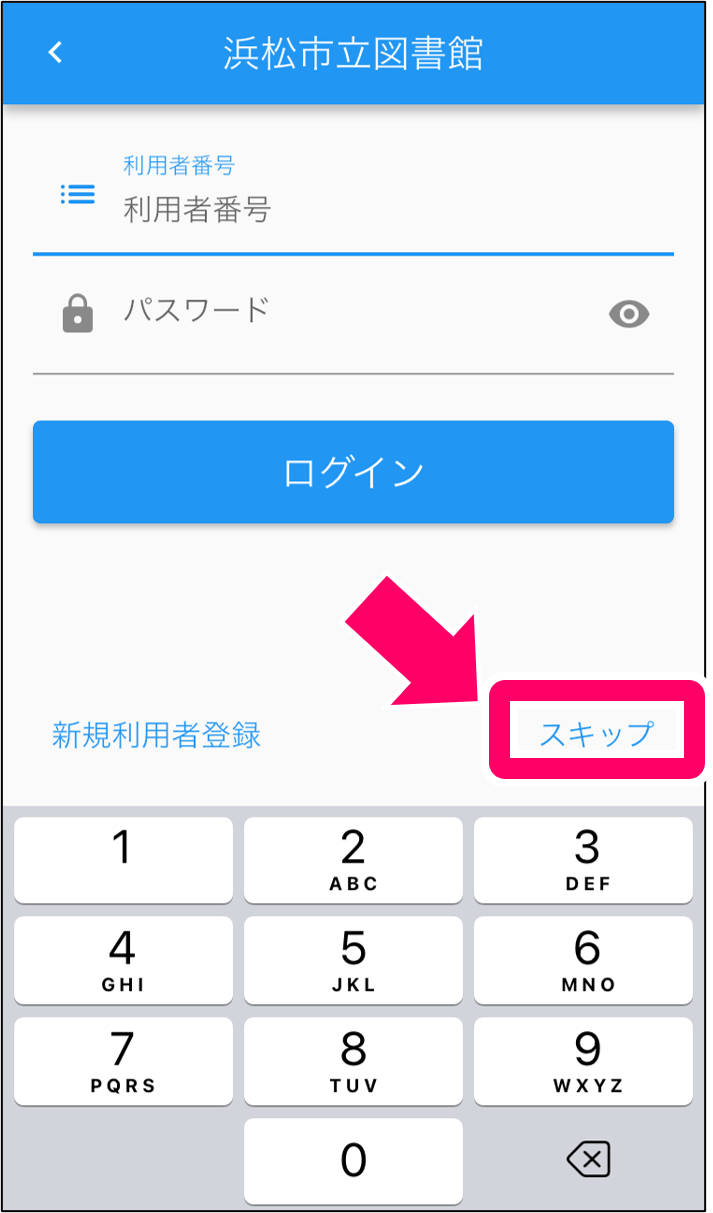
3.右上の利用者メニューボタンをタップ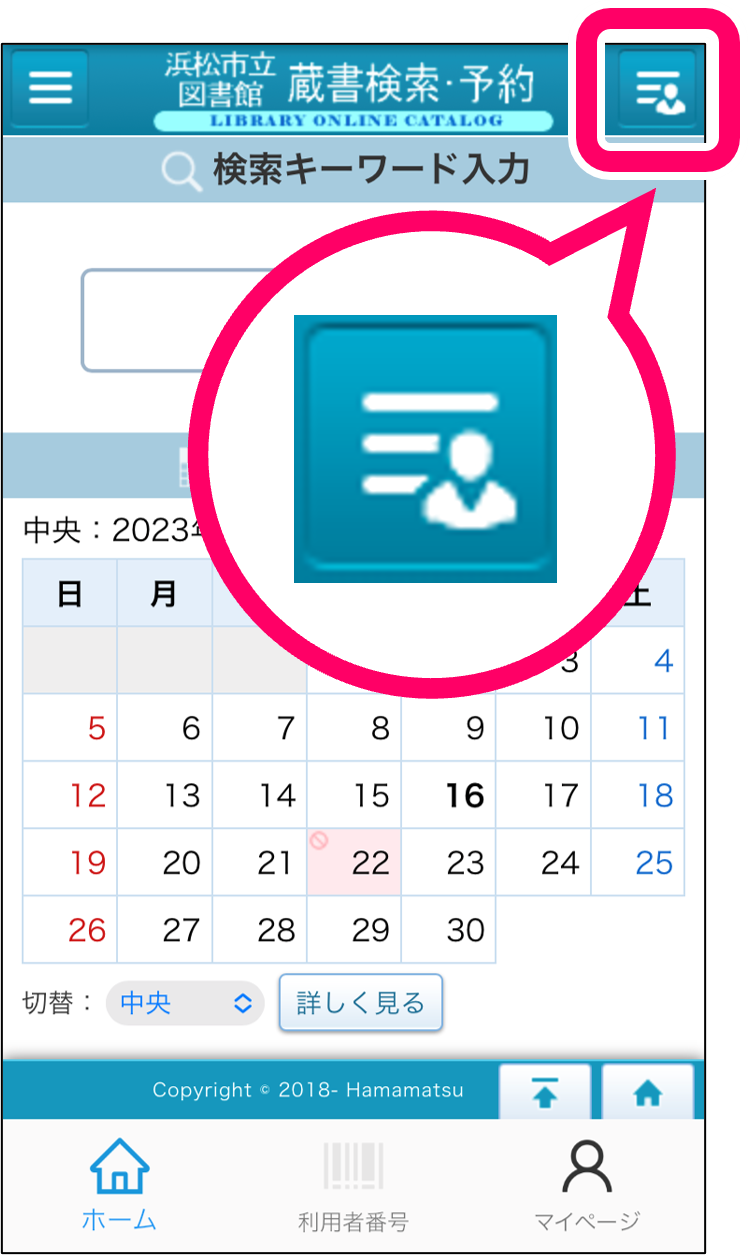
4.プルダウンメニューから【パスワード登録/再登録】をタップ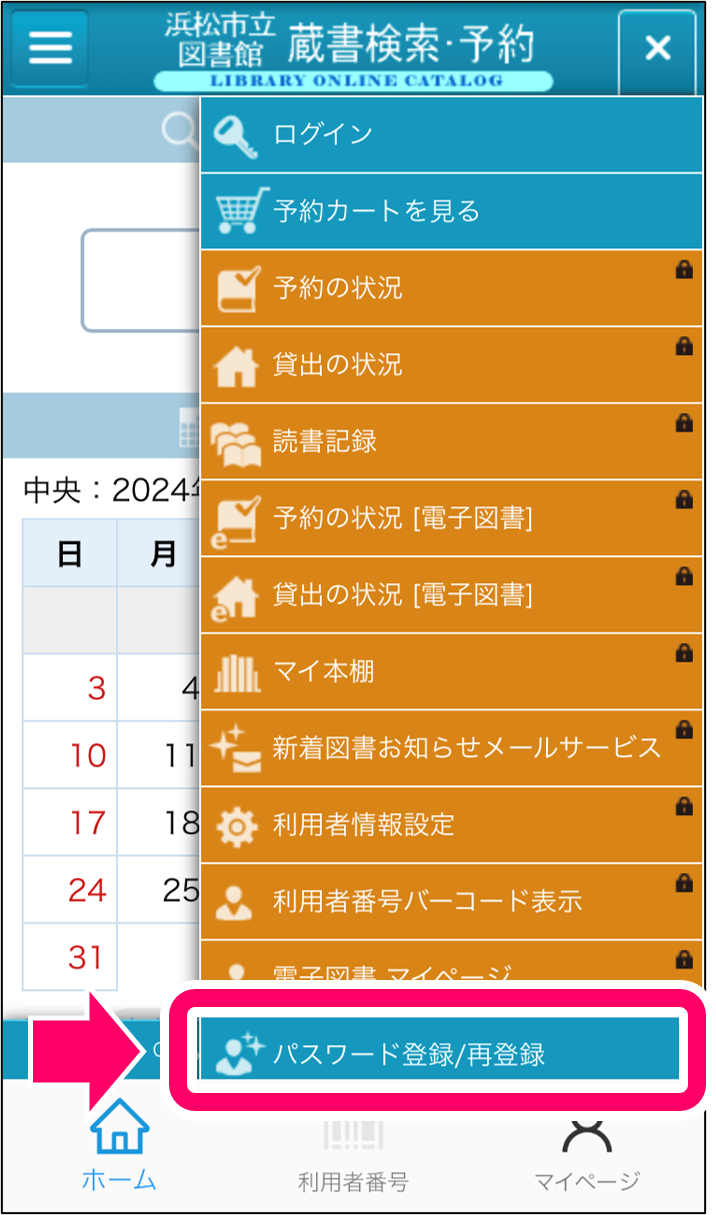
5.メニュー枠内の【パスワード登録/再登録】をタップ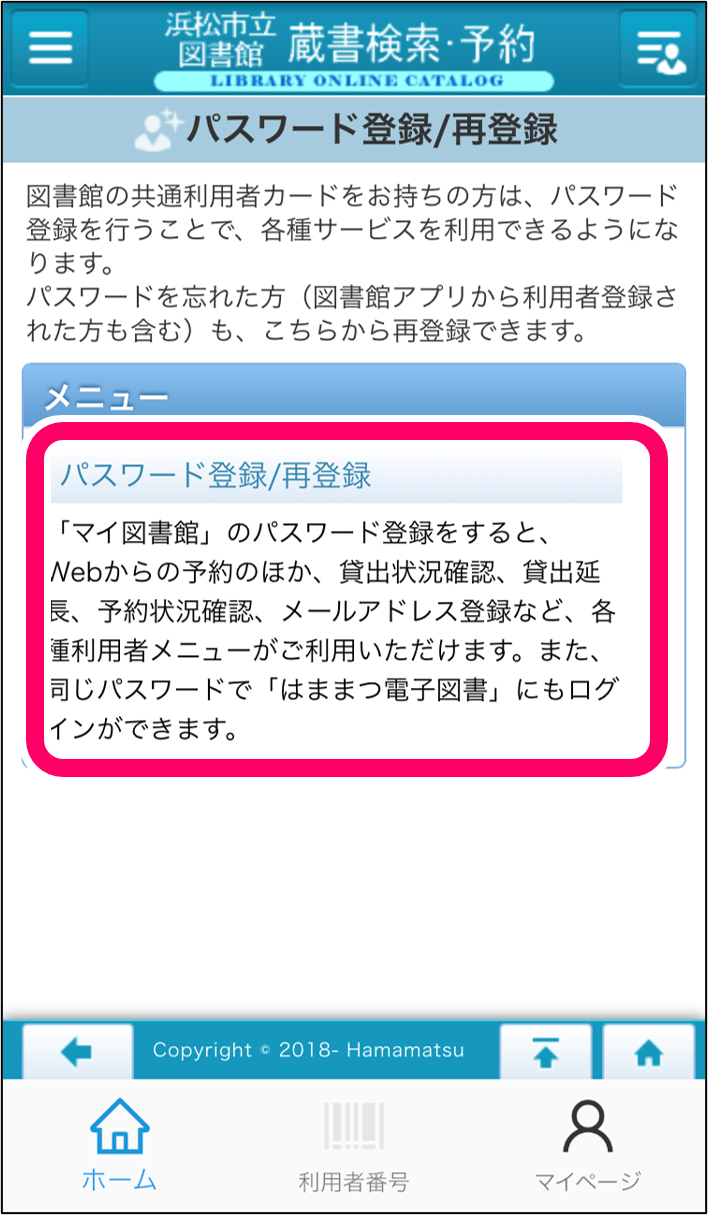
6.「パスワード利用条件」画面
利用条件を読み、【同意する】を選択して【承諾】をタップ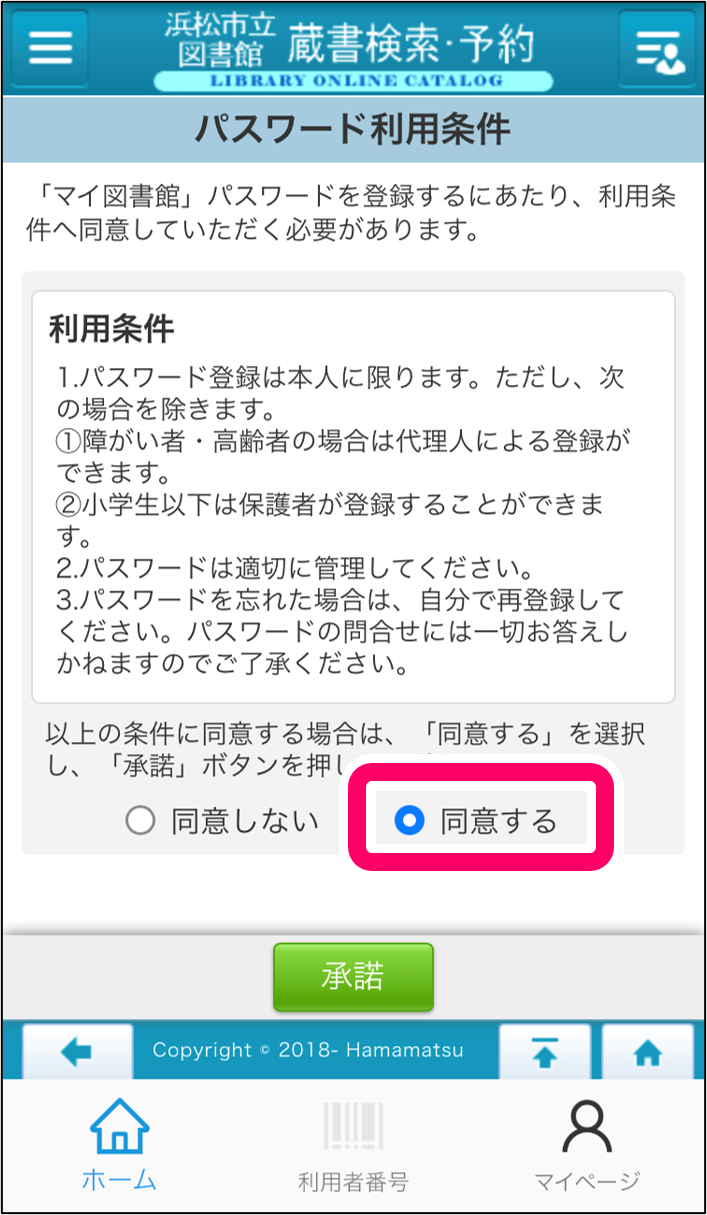
7.利用者カード番号・生年月日・電話番号を入力し、【認証】をタップ
※利用登録の申込書に記入した内容を入力してください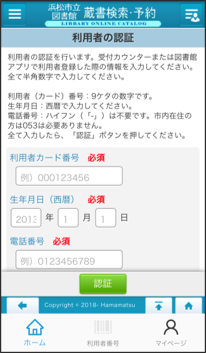
8.上に登録したいパスワードを入力し、下に、同じパスワードを再度入力。
【登録/再登録】ボタンをタップ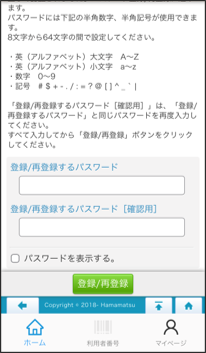
9.確認メッセージが表示される。
それぞれ【OK】をタップ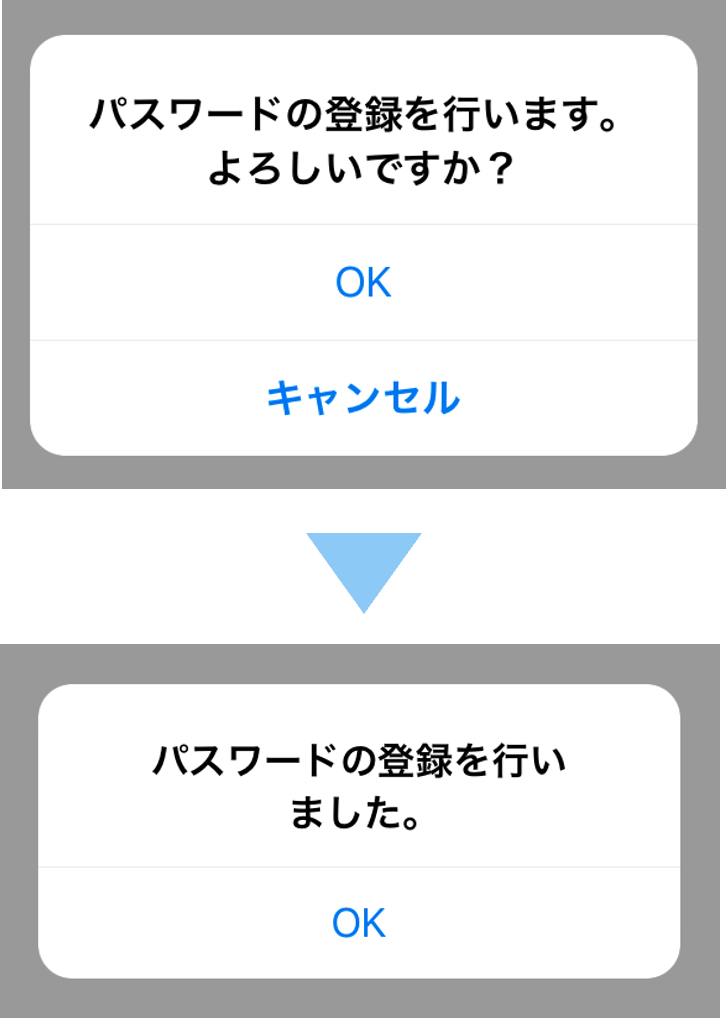
10.アプリメニューの【マイページ】をタップ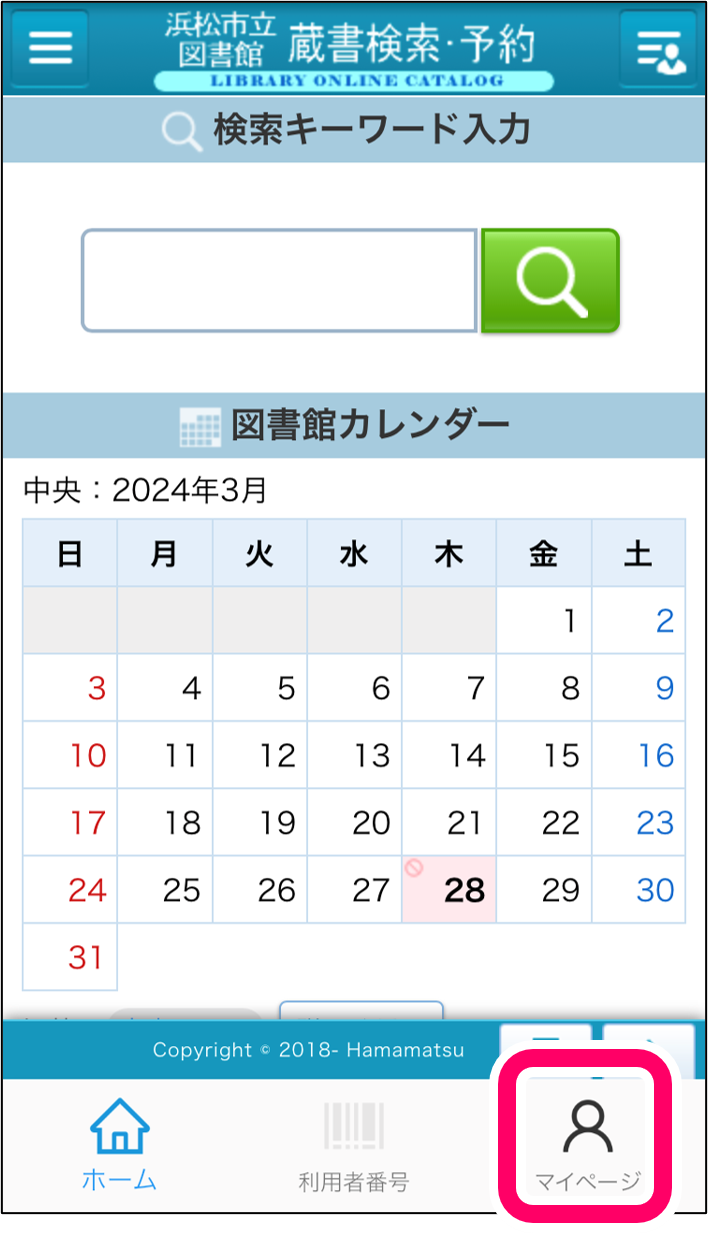
11.【ログイン】をタップ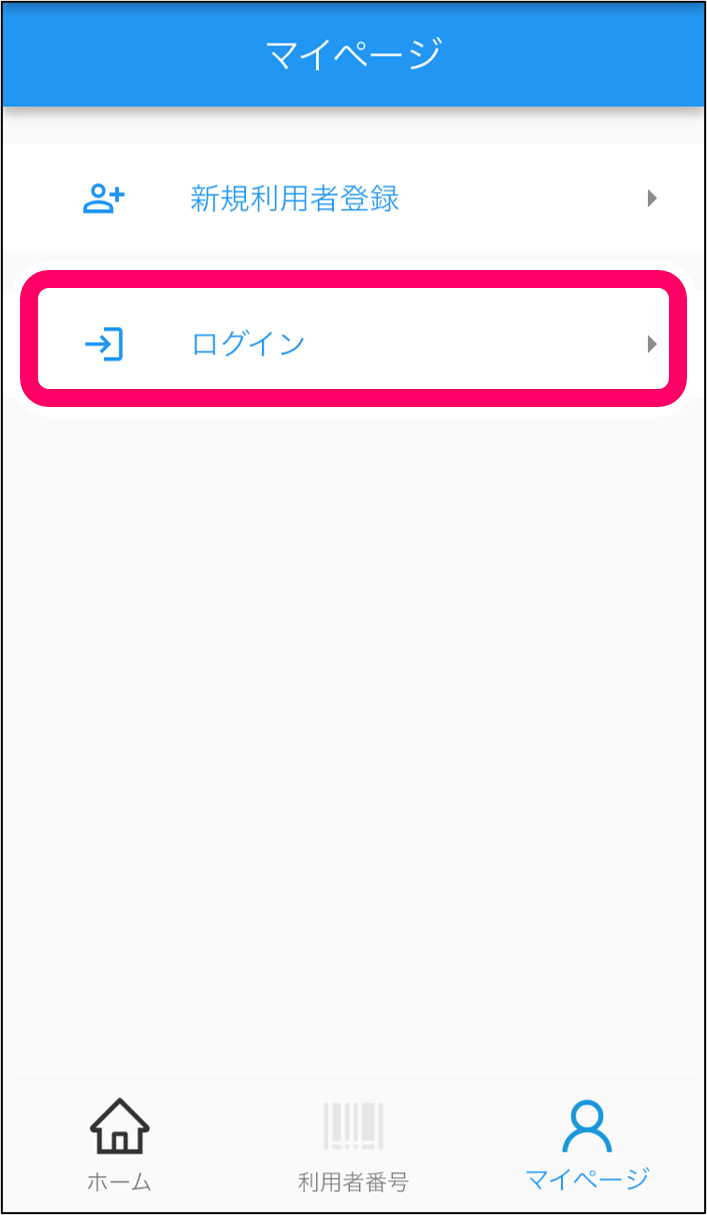
12.利用者番号と登録したパスワードでログインする。
以後は、アプリを起動するだけでログインできます。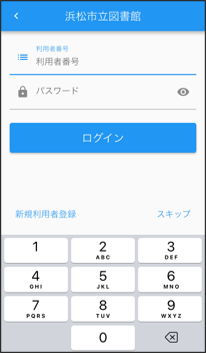
パスワードを変更したいとき
パソコンからパスワード変更する場合
1.ログインした「マイ図書館」ポータルを表示させる。
利用者情報設定の【パスワード変更】をクリック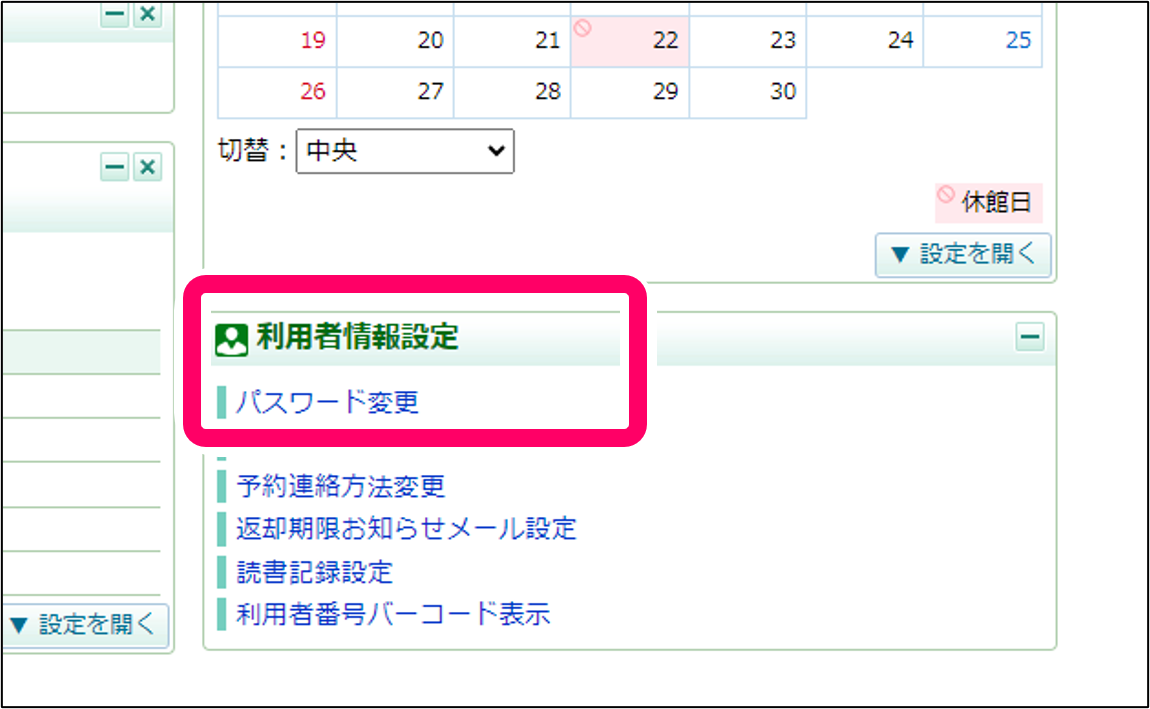
2.パスワード変更をする。
【現在のパスワード】と【変更するパスワード】をそれぞれ入力する。
【確認用パスワード】は、【変更するパスワード】と同じものを再度入力する。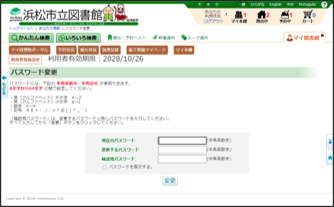
スマートフォン・図書館利用アプリからパスワード変更する場合
1.右上プルダウンメニューから、【利用者情報設定】をタップ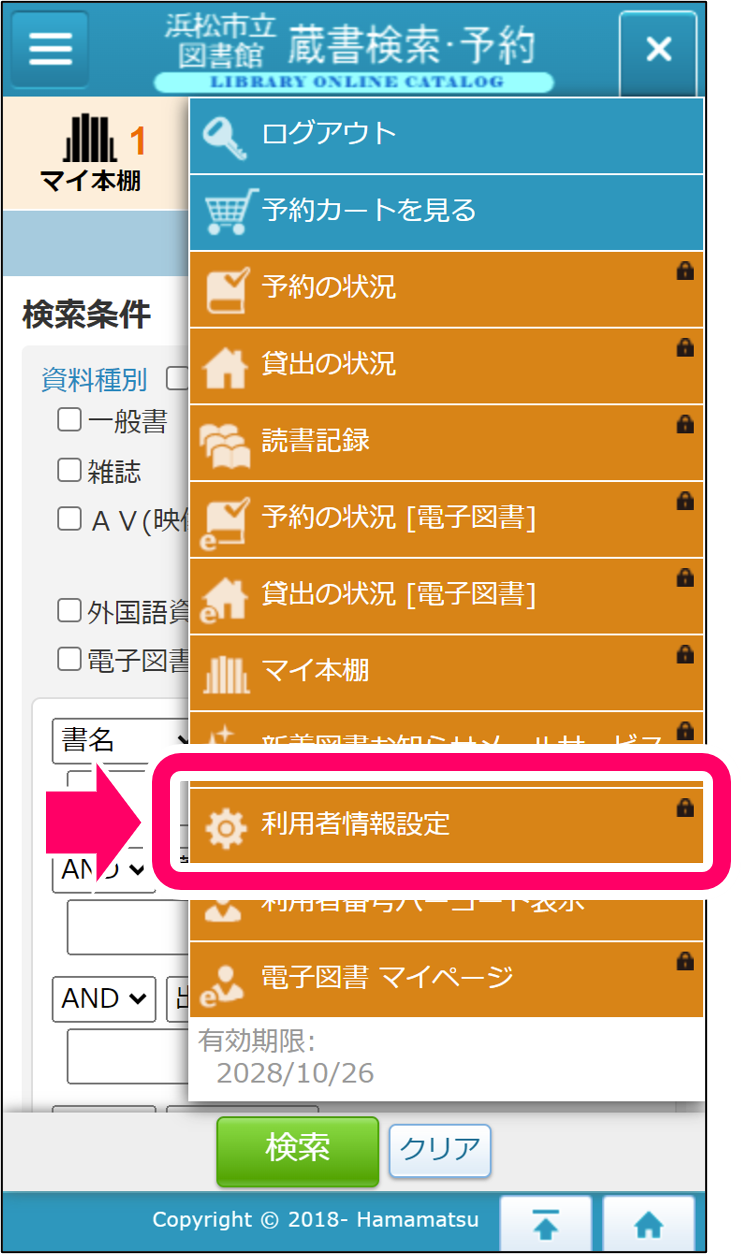
2.【パスワード変更】を選択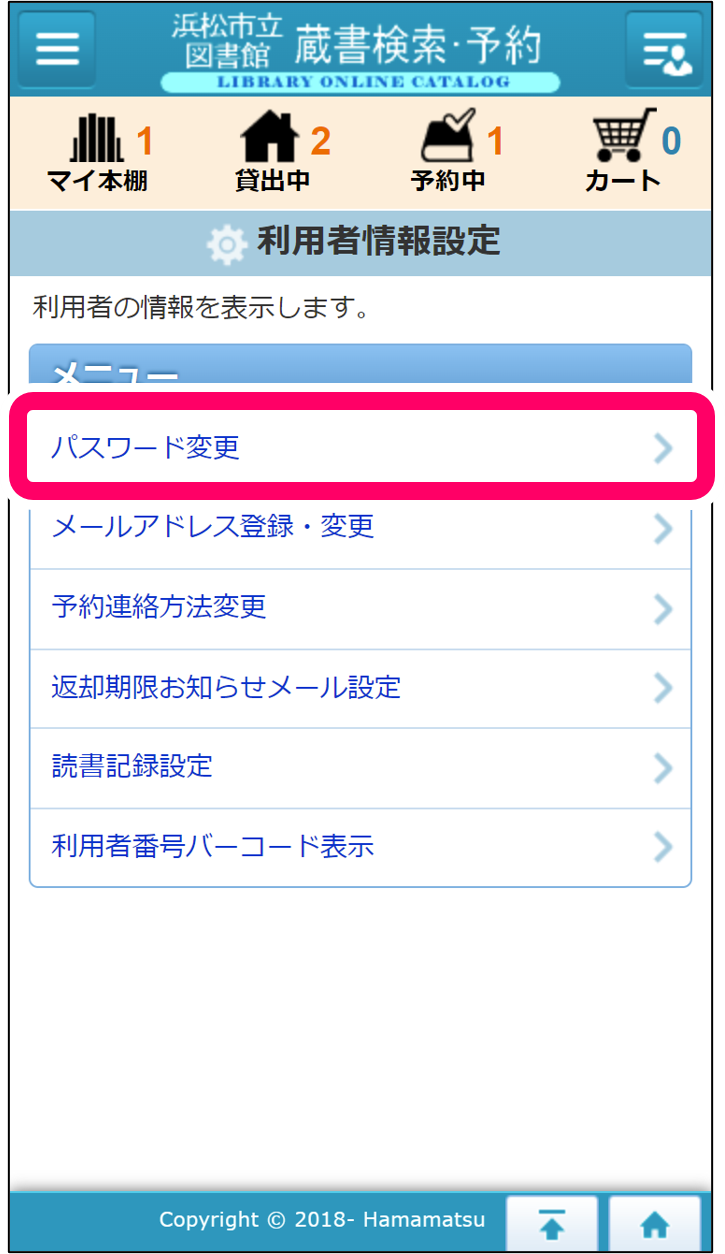
3.パスワード変更をする。
【確認用パスワード】は、【変更するパスワード】と同じものを再度入力する。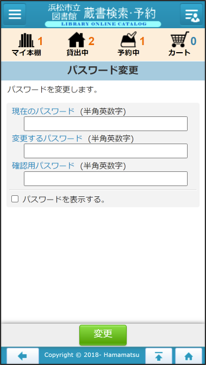
図書館利用アプリを「使用停止」するには
アプリの「使用停止」が必要な場面
- すでに図書館利用アプリにログインしているときに、パスワードを忘れてしまい、再登録をしたい場合
→パスワード再登録前に「使用停止」をしてください - すでに図書館利用アプリにログインしているときに、パスワード変更をしたい場合
→パスワード変更後に「使用停止」 をしてください - 図書館アプリ起動のたびにパスワード入力を求められる場合
※ここでの「使用停止」は、アプリからの完全なログアウトのことです。利用者登録の停止ではありません。
ご注意
アプリを「使用停止」すると、「お知らせ」の履歴が消えます。
※「マイ図書館」の情報(予約や貸出の状況)は引き継がれます。
アプリ「使用停止」の手順
1.アプリメニューの【マイページ】をタップ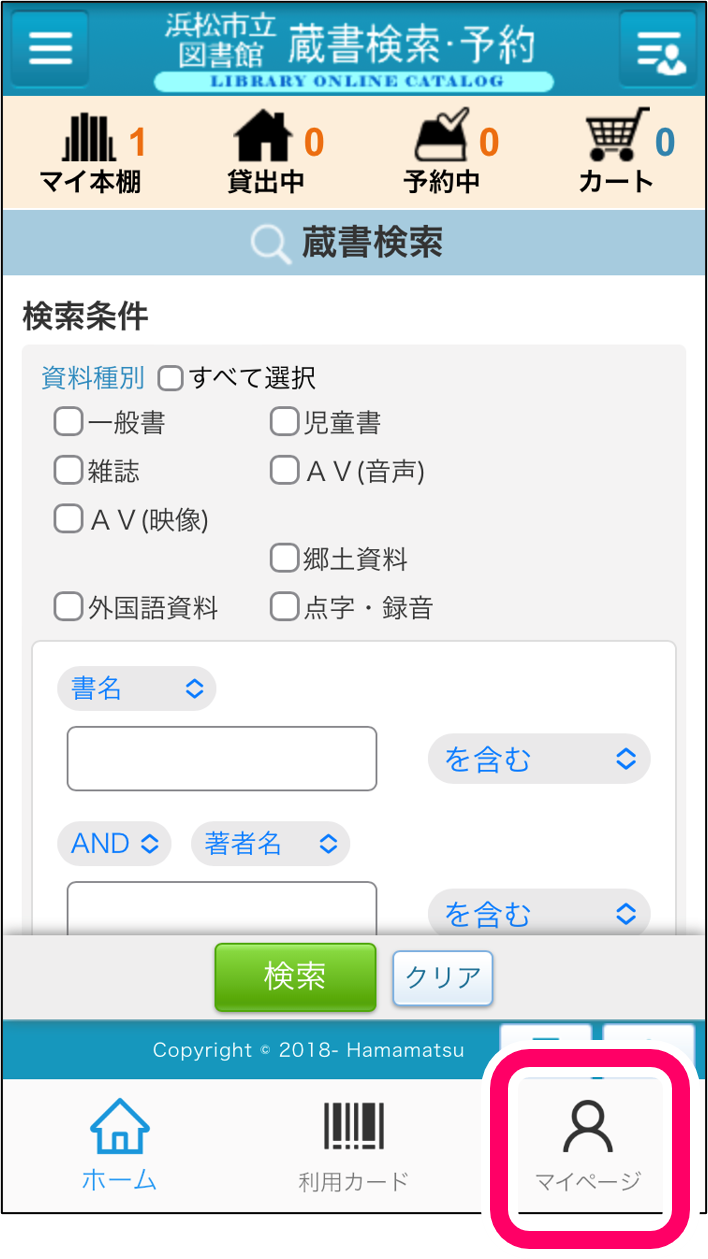
2.【使用停止】をタップ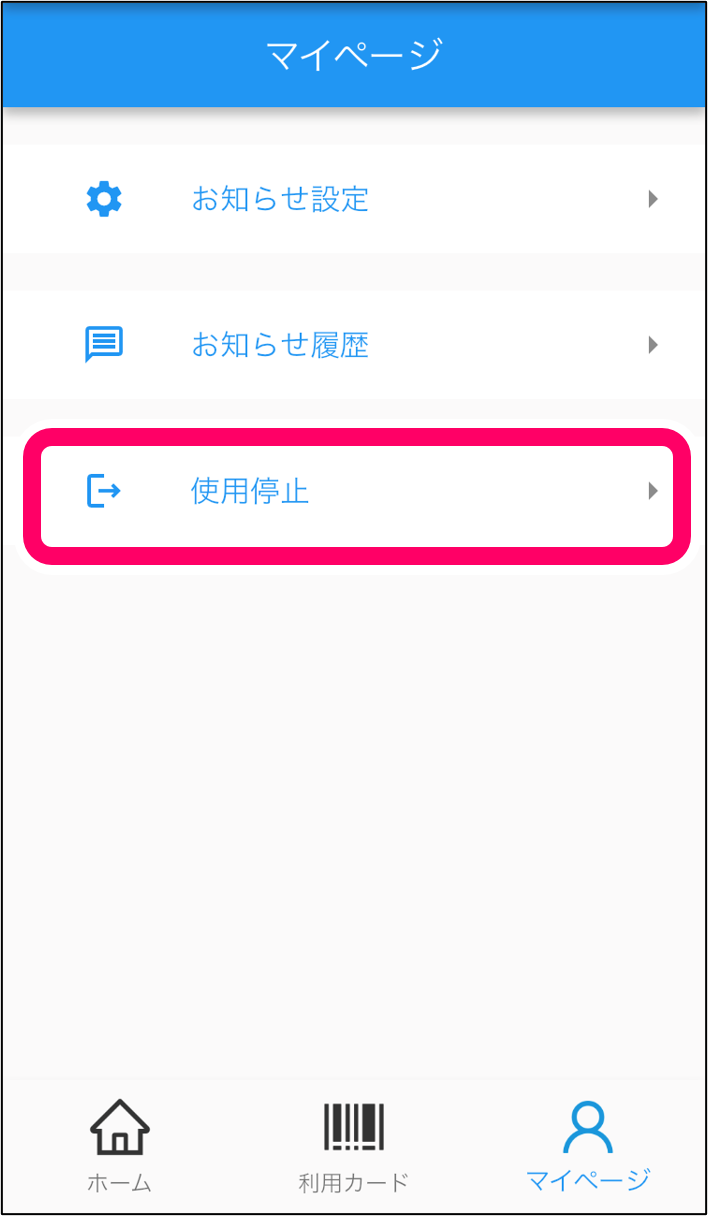
3.確認画面の注意事項を読み、【OK】をタップ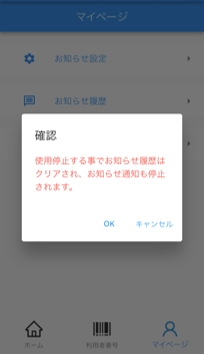
4.再度、図書館を選択し、ログインする。
次回起動時以降は、利用者番号・パスワードの入力不要でログインできます。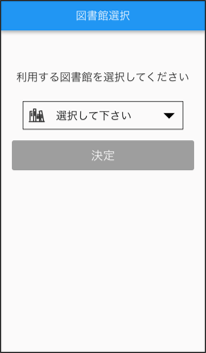
右上の利用者メニューの【ログアウト】では、アプリからは完全にログアウトすることができません。